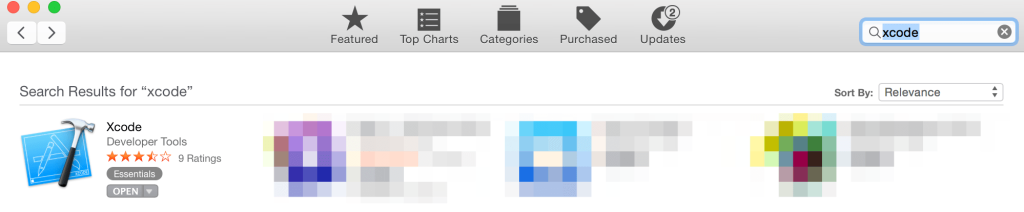
iOS 13.4 is on its way with new features that require third-party developer input. As such, the company is releasing developer betas so that software engineers can get a head start on making great software for you.
Downloading Older iOS 9.3.5 Versions of Apps ONLY Available Now for iOS 10 or Later. It is a third party app developer’s decision to keep older versions of apps on Apple's iOS App Store servers, or not! If the app is a paid app and not a free one, you will have to pay to download.install the current version, first.
Are you trying to download the developer beta of iOS 13.4 using macOS Catalina? The steps are different. Check out our guide!
Apple occasionally offers updates to iOS, watchOS, tvOS, and macOS as closed developer previews or public betas for iPhone, iPad, Apple TV and Mac (sadly, no public beta for the Apple Watch). While the betas contain new features, they also contain pre-release bugs that can prevent the normal use of your iPhone, iPad, Apple Watch, Apple TV, or Mac, and are not intended for everyday use on a primary device. That's why we strongly recommend staying away from developer previews unless you need them for software development, and using the public betas with caution. If you depend on your devices, wait for the final release.
What's new in iOS 13.4?
March 18, 2020: Apple releases iOS 13.4 beta 6 to developers
Apple has just released beta 6 version of iOS 13.4 for developers. Follow the instructions below to install this beta. If you were waiting for iOS 13.4 to get started with beta testing, go ahead and download the latest version.
March 10, 2020: Apple releases iOS 13.4 beta 5 to developers
Apple has just released the fifth beta version of iOS 13.4 for developers. Follow the instructions below to install this beta. If you were waiting for iOS 13.4 to get started with beta testing, go ahead and download the latest version.
March 3, 2020: Apple releases iOS 13.4 beta 4 to developers
Apple has just released the fourth beta version of iOS 13.4 for developers. Follow the instructions below to install this beta. If you were waiting for iOS 13.4 to get started with beta testing, go ahead and download the latest version.
February 26, 2020: Apple releases iOS 13.4 beta 3 to developers
Apple has just released the third beta version of iOS 13.4 for developers. Follow the instructions below to install this beta. If you were waiting for iOS 13.4 to get started with beta testing, go ahead and download the latest version.
February 19, 2020: Apple releases iOS 13.4 beta 2 to developers
Apple has just released the second beta version of iOS 13.4 for developers. Follow the instructions below to install this beta. If you were waiting for iOS 13.4 to get started with beta testing, go ahead and download the latest version.
February 5, 2020: Apple releases iOS 13.4 beta 1 to developers
Apple has just released the first beta version of iOS 13.4 for developers. Follow the instructions below to install this beta. If you were waiting for iOS 13.4 to get started with beta testing, go ahead and download the latest version.
January 22, 2020: Apple releases iOS 13.3.1 beta 3 to developers
Apple has just released the third beta version of iOS 13.3.1 for developers. Follow the instructions below to install this beta. If you were waiting for iOS 13.3.1 to get started with beta testing, go ahead and download the latest version.
January 14, 2020: Apple releases iOS 13.3.1 beta 2 to developers
Apple has just released the second beta version of iOS 13.3.1 for developers. Follow the instructions below to install this beta. If you were waiting for iOS 13.3.1 to get started with beta testing, go ahead and download the latest version.
December 17, 2019: Apple releases iOS 13.3.1 beta 1 to developers
Apple has just released the first beta version of iOS 13.3.1 for developers. Follow the instructions below to install this beta. If you were waiting for iOS 13.3. to get started with beta testing, go ahead and download the latest version.
December 5, 2019: Apple releases iOS 13.3 beta 4 to developers
Apple has just released the fourth beta version of iOS 13.3 for developers. Follow the instructions below to install this beta. If you were waiting for iOS 13.3 to get started with beta testing, go ahead and download the latest version.
November 20, 2019: Apple releases iOS 13.3 beta 3 to developers
Apple has just released the third beta version of iOS 13.3 for developers. Follow the instructions below to install this beta. If you were waiting for iOS 13.3 to get started with beta testing, go ahead and download the latest version.
November 12, 2019: Apple releases iOS 13.3 beta 2 to developers
Apple has just released the second beta version of iOS 13.3 for developers. Follow the instructions below to install this beta. If you were waiting for iOS 13.3 to get started with beta testing, go ahead and download the latest version.
November 5, 2019: Apple releases iOS 13.3 beta 1 to developers
Apple has just released the first beta version of iOS 13.3 for developers. Follow the instructions below to install this beta. If you were waiting for iOS 13.3 to get started with beta testing, go ahead and download the latest version.
October 23, 2019: Apple releases iOS 13.2 beta 4 to developers
Apple has just released the fourth beta version of iOS 13.2 for developers. Follow the instructions below to install this beta. If you were waiting for iOS 13.2 to get started with beta testing, go ahead and download the latest version.
October 16, 2019: Apple releases iOS 13.2 beta 3 to developers
Apple has just released the third beta version of iOS 13.2 for developers. Follow the instructions below to install this beta. If you were waiting for iOS 13.2 to get started with beta testing, go ahead and download the latest version.
October 10, 2019: Apple releases iOS 13.2 beta 2 to developers
Apple has just released the second beta version of iOS 13.2 for developers. Follow the instructions below to install this beta. If you were waiting for iOS 13 to get started with beta testing, go ahead and download the latest version.
October 2, 2019: Apple releases iOS 13.2 beta 1 to developers
Apple has just released the first beta version of iOS 13.2 for developers. Follow the instructions below to install this beta. If you were waiting for iOS 13 to get started with beta testing, go ahead and download the latest version.
September 18, 2019: Apple releases iOS 13.1 beta 4 to developers
Apple has just released the fourth beta version of iOS 13.1 for developers. Follow the instructions below to install this beta. If you were waiting for iOS 13 to get started with beta testing, go ahead and download the latest version.
September 10, 2019: Apple releases iOS 13.1 beta 3 to developers
Apple has just released the third beta version of iOS 13.1 for developers. Follow the instructions below to install this beta. If you were waiting for iOS 13 to get started with beta testing, go ahead and download the latest version.
September 4, 2019: Apple releases iOS 13.1 beta 2 to developers
Apple has just released the second beta version of iOS 13.1 for developers. Follow the instructions below to install this beta. If you were waiting for iOS 13 to get started with beta testing, go ahead and download the latest version.
August 27, 2019: Apple releases iOS 13.1 beta 1 to developers
Apple has just released the first beta version of iOS 13.1 for developers. Follow the instructions below to install this beta. If you were waiting for iOS 13 to get started with beta testing, go ahead and download the latest version.
August 21, 2019: Apple releases iOS 13 beta 8 to developers
Apple has just released the eighth beta version of iOS 13 for developers. Follow the instructions below to install this beta. If you were waiting for iOS 13 to get started with beta testing, go ahead and download the latest version.
August 15, 2019: Apple releases iOS 13 beta 7 to developers
Apple has just released the seventh beta version of iOS 13 for developers. Follow the instructions below to install this beta. If you were waiting for iOS 13 to get started with beta testing, go ahead and download the latest version.
August 7, 2019: Apple releases iOS 13 beta 6 to developers
Apple has just released the sixth beta version of iOS 13 for developers. Follow the instructions below to install this beta. If you were waiting for iOS 13 to get started with beta testing, go ahead and download the latest version.
July 29, 2019: Apple releases iOS 13 beta 5 to developers
Apple has just released the fifth beta version of iOS 13 for developers. Follow the instructions below to install this beta. If you were waiting for iOS 13 to get started with beta testing, go ahead and download the latest version.
July 17, 2019: Apple releases iOS 13 beta 4 to developers
Apple has just released the fourth beta version of iOS 13 for developers. Follow the instructions below to install this beta. If you were waiting for iOS 13 to get started with beta testing, go ahead and download the latest version.
July 8, 2019: Apple releases updated third beta of iOS 13
Along with its release of the second public beta, Apple has sent out a revised version of the third beta of iOS 13.
July 2, 2019: Apple releases iOS 13 beta 3 to developers
Apple has just released the third beta version of iOS 13 for developers. Follow the instructions below to install this beta. If you were waiting for iOS 13 to get started with beta testing, go ahead and download the latest version.
June 17, 2019: Apple releases iOS 13 beta 2 to developers
Apple has just released the second beta version of iOS 13 for developers. Follow the instructions below to install this beta. If you were waiting for iOS 13 to get started with beta testing, go ahead and download the latest version.
June 3, 2019: Apple releases iOS 13 beta 1 to developers

Apple has just released the first beta version of iOS 13 for developers. Follow the instructions below to install this beta. If you were waiting for iOS 13 to get started with beta testing, go ahead and download the latest version.
Everything you need to know about iOS 13
You can find out more about all the new features in iOS 13 here.
How to make an archived backup of your iPhone
Before you begin, make sure you back up your iPhone. While the beta process is fairly straightforward, any time you make any significant change to your device you risk problems. And with your personal data, it's always — always! — better to be safe than sorry. Even if you back up every night, you'll want to make sure it's absolutely up-to-date.
- Plug iPhone into your Mac or Windows PC.
- Launch iTunes.
- Click on the iPhone icon in the menu bar when it appears.
- Make sure backup is set to This Computer. (And enable Encrypted backup — it's worth it!)
- Click on Back Up Now. (Click on Encrypt Backup and add a password — you want the security.)
- Back up Apps, if asked.
- Press Command, to open Preferences. (Or go to iTunes in the menu bar and click on Preferences.
- Click on the Devices tab.
- Control-click on your Backup and choose Archive.
Archiving will prevent your current backup from being overwritten by an iOS 13 backup in the future, should you want to revert for any reason.
How to install the iOS beta using iTunes
- Go to developer.apple.com on your Mac.
- Click on the 'Discover' tab.
- Click on of the operating system buttons in the bar near the top of the screen.
- Click Download.
- Log in with your developer account's username and password.
- Go to the iOS 13 beta section and Download Restore Images.
- Click on the iOS restore image that matches the device onto which you plan to install it.
- Click Applications at the top of the list of beta software.
- Click the Download button next to Xcode 11. Wait for Xcode to finish downloading.
- Open iTunes from your Dock or Applications folder.
- Connect your iPhone to your Mac.
- Click the iPhone icon that appears in iTunes. You may be prompted to enter your iPhone's password on your phone.
- While holding down the Option key on your Mac's keyboard, click Check for Update.
- Click on Downloads in the sidebar, or whichever location you downloaded the iOS 13 restore image to.
- Click on the iOS 13 restore image.
- Click Open.
iTunes will now install iOS 13 onto your iPhone. This process will take some time, and you shouldn't unplug your iPhone from your Mac until the update is complete.
How to install the iOS beta using a profile
Before you do anything else, make sure you have a developer account with Apple — without a paid account, you won't be able to download any non-Xcode betas.
Thanks to Apple's configuration profile, you can download iOS betas directly on your iPhone, no Mac required! (You can still install the iOS beta on your iPhone by connecting your device to iTunes, but you'll need to be running the Xcode beta first. The method listed below is generally a lot faster, with fewer wires.)
- Go to developer.apple.com on your iPhone.
- Click on the 'Discover' tab.
- Click on of the operating system buttons in the bar near the top of the screen.
- Tap Download.
- Log in with your developer account's username and password.
- Go to the iOS 13 beta section and tap the download. This will start the process of downloading the iOS beta software profile on your iPhone.
- Tap Close.
- Open Settings.
- Tap Profile Downloaded.
- Tap Install. You may need to enter your Passcode.
- Agree to the Consent form and press Install once in the upper right corner, and once at the bottom of the screen.
Press Restart to apply the changes to your iPhone.
To install the beta itself, just visit system preferences.
- Launch Settings from your Home screen, tap on General, then tap on Software Update.
- Once the update appears, tap on Download and Install.
Enter your Passcode.
- Tap Agree to the Terms and Conditions.
- Tap Agree again to confirm.
Your iPhone will reboot to install iOS 13. There will be a couple of progress bars going across the screen. Sit tight, and let everything finish.
How to get started with iOS beta
Once your iPhone reboots, it'll be running iOS the latest beta. There's a brief bit of setup you'll need to go through, however, as the system will have changed enough that it'll need your login to complete the update.
- Tap Continue.
- Enter your Apple ID password. iCloud settings will update, so give it a minute.
- Tap Get Started.
Once that's done, you'll be on the Home screen and ready to rock the latest iOS beta.
iOS
Main
We may earn a commission for purchases using our links. Learn more.
🚗 🔑BMW might be the first to use Apple's CarKey feature
New information suggests German car maker BMW might be the first to make use of Apple's CarKey feature.
Acorn 6.0.2 Mac OS X 13.1 MB.Graphical editor for humans.Although Acorn Acorn mean in English, the authors consider it an image editor for humans, and that this nice tool lets use both by experts and newcomers to the world of digital image editing.With Acorn You can open images in standard formats, including Photoshop PSD format, and edit photos or draw well.Acorn has a brush editor, adding new textures and forms that already incorporates Acorn and allow you to perform all kinds of strokes, with the mouse or a digitizer tablet. Acorn 6.0.2 download free download.
Xcode 11 includes everything you need to create amazing apps and to bring your apps to even more devices. Take advantage of SwiftUI, an all-new user interface framework with a declarative Swift syntax. Start bringing your iPad app to Mac with just a click. And with support for Swift packages, Xcode 11 lets you share code among all of your apps or use packages created by the community.
Afterparty 1.1.18 (2019) download. Uncover their personality quirks and foggy history during the wild events of the night. Party as two best friends: Control Milo and Lola with an intelligent conversation system that changes the story and your relationships based on every decision. Time to go on the best bender ever, uncover the mystery of why you’ve been damned, and drink the big guy under the table. Features.
SwiftUI
Better apps. Less code.
SwiftUI is an innovative, exceptionally simple way to build user interfaces across all Apple platforms with the power of Swift. Build user interfaces for any Apple device using just one set of tools and APIs. With a declarative Swift syntax that’s easy to read and natural to write, SwiftUI works seamlessly with new Xcode design tools to keep your code and design perfectly in sync. SwiftUI is truly native, so your apps directly access the proven technologies of each platform to beautifully implement everything users love about the Apple ecosystem.
Declarative syntax. Write simpler code with a declarative Swift syntax that clearly states what your user interface should do.
Design tools. Drag and drop to construct or edit your interface. Quickly make changes to visual UI elements with pop-up inspectors.
Native on all Apple platforms. Your apps gain incredible native performance and take advantage of the proven technologies, controls, and user experiences of Apple platforms to feel fully integrated.
Live mode. See your design change instantly in one or many exact previews. Switch the design canvas to live mode to instantly interact with your running app in Xcode or on a connected device.
Bring your iPad App to Mac
Xcode makes it easy to get a huge head start on turning your existing iPad app into a native Mac app. Your Mac and iPad apps share the same project and source code, so any changes you make translates to both platforms. And your newly created Mac app runs natively, utilizing the same frameworks, resources, and even runtime environment as apps built just for Mac.
Swift and Swift Packages
Swift 5 is now built right into all Apple platforms and the binary interface for Swift is stable moving forward. Your apps will be smaller, download faster, and keep working as Swift continues to evolve.
Swift packages are integrated throughout all of Xcode 11, making it incredibly simple to use a package in your apps for Apple platforms. Just add a new package dependency to add an external package to your project., then clone the package from GitHub, Bitbucket, GitLab, or your own code host. Xcode checks the package dependencies and displays all the packages you use directly in the navigator.
It’s also easy to create your own packages to use with projects based on your own code, or to share with the world. Source code you put in these packages will be built into any apps that depend on the package, with support for all Apple platforms. Code in the package is still easy to debug, test, and use with source code management.
Dark Mode for iPhone and iPad
Dark Mode has been beautifully integrated throughout iOS, and Xcode 11 gives you powerful tools to easily support dark mode in your apps. Quickly switch your designs and previews between light and dark in Interface Builder, and preview both modes in SwiftUI, even side-by-side. Asset catalogs let you label assets and named colors with variants for light and dark. And you can switch your app in and out of dark mode while debugging. This is all done using controls within Xcode that only apply to your app, with no need to change your system settings.
Your Editor, Your Layout
Whether you prefer a single editor or split your windows into a precisely-arranged mosaic, Xcode 11 gives you total control over your coding area and the ability to split any editor pane. Editors can also show SwiftUI previews, live views of playgrounds, and a myriad of assistants. If you need to focus on just one file, you can click-zoom to maximize the pane, and return to exactly where you were before. The new minimap sidebar shows a birds-eye view of the open file, including highlights that make it easy to jump to the right place.
Your code looks better than ever with documentation comments with bold and italics rendered inline with your code. You can even inspect the differences in your current source edits compared to past versions, with a comparison view that updates as you type.
In-depth Testing
The updated Devices window lets you simulate your users’ environment, for example when your app is running in extreme heat or on a slow network. Test plans in Xcode 11 make it easy to automate a huge number of test and analysis steps, all to be run in parallel. For instance, you can select several sanitizer tools with conflicting build settings, and Xcode will run all the tests for you and automatically build all the versions you need.
Screenshots are now easy to automate with an API that saves screenshots to your results bundle during UI testing. Combined with testing your localized UI, it’s easy to take every screenshot you need to submit to the App Store, or to show your localization team.
With even better support for Xcode Server and other continuous integration tools, you can constantly test your app in hundreds of user scenarios, easily and efficiently.