
Today Google introduced a “guest” mode in Google Hangouts, which will allow hosts to invite anyone to a Hangouts session. Now Lets You Invite Anyone, Even Those Without Google Accounts. . Call any phone number in the world (and all calls to other Hangouts users are free!). Connect your Google Voice account for phone calling, SMS texting, and voicemail integration. Keep in touch with contacts across Android, iOS, and the web, and sync chats across all your devices. Message contacts anytime, even if they’re offline.
- Disabler for Hangouts v2.0.5
Updated: January 16, 2020
Downloads: 36
Disabler for Hangouts (nnjiaepbjmddpkmiaedcjofmooooddbh): This extension disables Hangouts on Google+, Gmail, Google Contacts and Google .. Read More >
Tech Specs
- • Type: Browser Extension
- • Version: 2.0.5
- • Price: Freeware
- • Offline: No
- • File name: disabler-for-hangouts.crx
User Reviews
- • Rating average
- 4.4 out of 5
- • Rating users
- 5
Download Count
- • Total downloads
- 36
- • Current version downloads
- 29
- • Updated: January 16, 2020
Disabler for Hangouts is a free Productivity Extension published by apps.jeurissen.co. You could download the latest version crx file or old version crx files and install it.
More about Disabler for Hangouts for Chrome
More Extensions to Consider
At TechSmith, we’re always looking for ways to add video content into our daily conversations and communication.
The only problem?
Time, distance, and budget constraints make it nearly impossible to visit everyone in person.
Although with technology Google Hangouts, we don’t have to. Instead of traveling on site, we can capture interviews in video calls then bring those recordings into the videos we create.
Recording Hangouts or any digital video communication can be a useful way to interview subject matter experts or record meetings with remote employees.
The footage you record can be used in a variety of ways: marketing videos, internal presentations, market research, etc.
Using quotes from experts in customer-facing videos has worked well for us here. (We’ll talk a bit more about permissions for this type of video at the end of the post.)
Record your Google Hangout!
Download a free trial of Snagit to quickly and easily record your Google Hangout.
How to record Google Hangouts
There are a lot of great options for recording your Skype calls and Google Hangouts. Snagit makes it easy to quickly record your screen. (Even if you don’t have a copy of Snagit, you can download Snagit free for 15 days.)
When you record a video call, you can choose whether or not to capture audio, screen activity, or even PowerPoint slides. After you stop recording, you can save it on your computer or share it with anyone who needs the information.
Record Skype meetings and Google Hangouts (Windows/Mac)
1. Prepare your screen before recording to avoid re-recording and save editing time. (More on that below.)
2. Click on the video tab to customize your recording settings.
3. Click the big red Capture or record button to select a region, adjust audio settings, and start recording. Snagit makes it easy to record audio and video.
4. Completed recordings open in Snagit Editor where you can preview and make quick edits.
5. Quickly save your video or share it with others using the Share menu.
Get the full tutorials:
Windows: Record your Screen with Snagit
Mac: Record your Screen with Snagit
Before You Record Your Video Call
Prepare your machine
Jitouch 2.63 download free online. Before you open your web browser and hit record, there are a few simple steps you should take.
First, be mindful that it takes a lot of computer processing power to record video and run programs like Google Hangouts at the same time.
To get the best results, turn off any unneeded application. Don’t just minimize them, really turn them off. It will help with the overall performance of your machine.
Next, you’ll need to make sure all notifications are turned off.
I’ve seen it happen, I’ve had it happen and even heard it happen to folks on national radio broadcasts. You don’t want a notice about your next appointment, or an incoming email ruining a perfectly good video.
Besides ruining your video, it feels amateurish when it happens. And you, my friends, are better than that.
Set up your camera and lighting
Got the computer taken care of? Good. Next, you’ll need to adjust your camera, video lighting, and the room you’re recording in.
This video will walk you through everything you need to know about setting up your workspace for a webcam screencast.
Not seeing the video? Watch it on YouTube…
If you don’t have access natural light, you might need to supplement with more light.
When you add extra lights, make sure the light is directly in front of you, so you don’t accidentally cast shadows across your face (unless you’re going for the shadowy mysterious look!). You don’t have to do anything too fancy, so long as you can be seen clearly.
You’ll also want to adjust the placement of your camera. We recommend using the rule of thirds.
This is Trent Thompson, who we interviewed for a customer story. Notice how he’s evenly lit and where he’s placed in the frame? You can also see there’s not much action going on in the background. This is ideal—backdrops shouldn’t distract from the key visual content!
Limit background noise
Finally, it’s time to consider the noise in your recording environment. There’s always going to be ambient noise, but you should try to eliminate it as much as possible.
The typical culprits are HVAC systems, fluorescent light buzz, office chatter, road noise, etc. If you are in an office, close your door, put up a “Shhh! I’m recording” sign, and send out a gentle email reminder to your coworkers.
Technical and hardware considerations
Audio settings
Recording audio can be tricky, especially since you won’t have complete control over it.
But you’ll want your guest’s audio to be as good as it can be. Consider recommending a microphone for them to use because the microphone built into their laptop won’t deliver very good audio.
Built-in mics work well for having a conversation, but they’ll disappoint in a recording. If your subject has an external webcam, it may have a microphone built into it that will provide good enough audio. Otherwise, it might be worth it to provide your guest with a USB desktop microphone or a headset. Although if your guest is wearing a headset, it can look a little awkward.
A good microphone doesn’t have to cost thousands or even hundreds of dollars. We recommend the Blue Yeti (about $100) and the Audio Technica 2020 (about $200). Both go on sale occasionally.
Oftentimes we do interviews that are one-sided, meaning we’re most interested in the guest’s comments and not necessarily our own. You don’t have to worry about your own audio quality unless you’re planning on using it in a final video.
Alternatively, you could use an app like Zencastr to record your guest’s audio straight off their own computer. Zencastr saves separate audio tracks for each guest in a Skype session or Hangout directly into your Dropbox account.
Before we move on, let’s talk about the most important step of all: making sure your system audio gets recorded. If you forget this, your recordings won’t capture any of the audio off your computer (i.e., where your interviewee is speaking!).
Always make sure your mic gets picked up before you start recording:
Video settings
Much like built-in mics, built-in cameras on laptops aren’t the greatest (one exception: Apple computers tend to be pretty good).
To get around this problem, give your guest with a webcam that will provide a higher quality video stream.
The truth is video calls aren’t always high quality. They get impacted by a lot of different factors including how smooth and fast your system is running, your internet connection, and as mentioned before, your camera quality.
Will your video be perfect quality? Probably not.
But by doing a few simple steps, it can look pretty darn good. Sometimes it’s worth it to use an external server to host the session if you don’t know where to get one, download one from ITTSystems.com to get the hang of it.
Even with a bit of pixelation or lag, your video can still look professional.
A note about permissions
Before recording your subject(s), be sure to ask permission. In the US there are varying laws regarding recording conversations, so be mindful of what your local government has established. You may want to consider asking your interviewees to sign a release form as well, depending on how you’ll be using their footage. TechSmith uses a simple form similar to this one every time we record someone.
Record your Google Hangout!
Download a free trial of Snagit to quickly and easily record your Google Hangout.
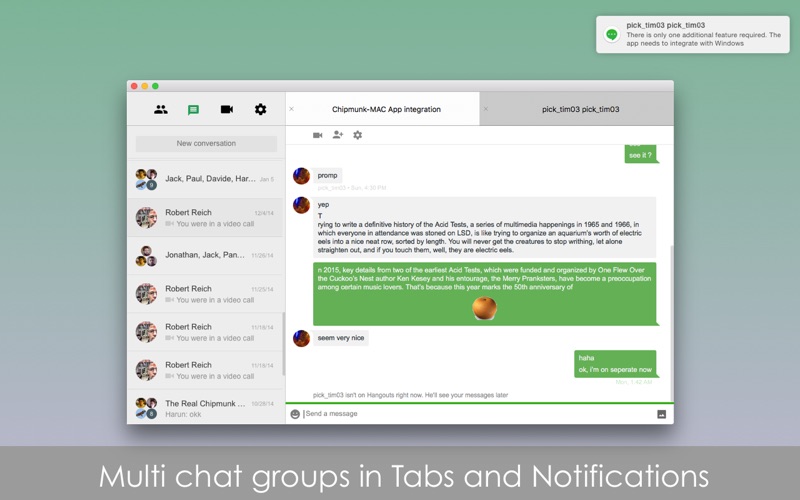
Editor’s Note: This post was originally published in September 2014 and has since been updated for accuracy and comprehensiveness.